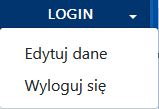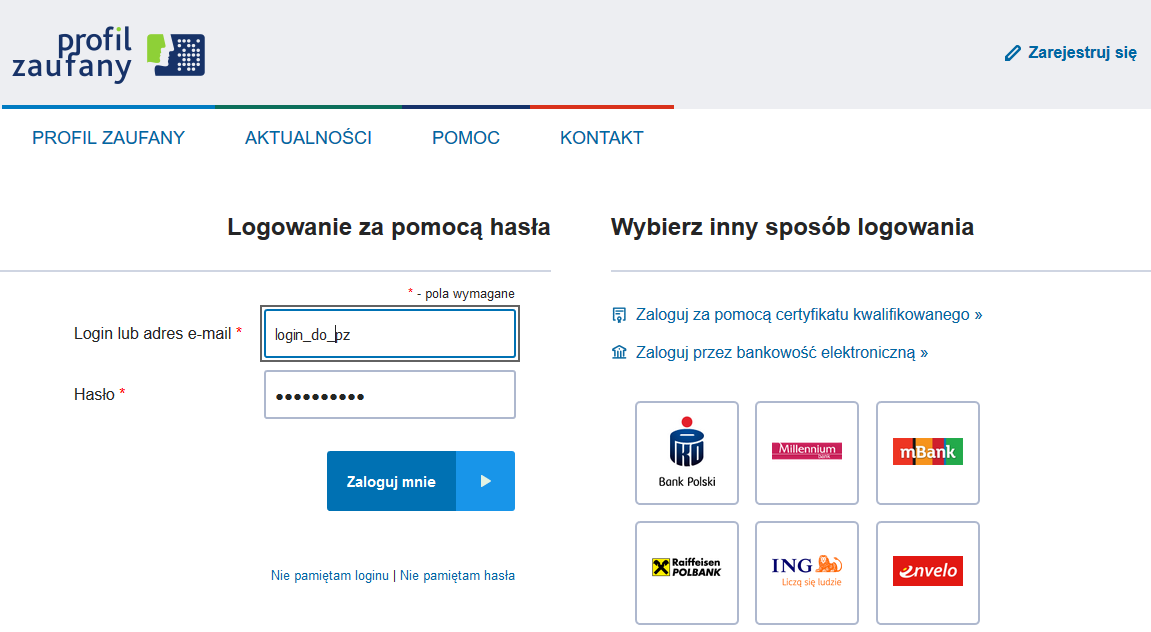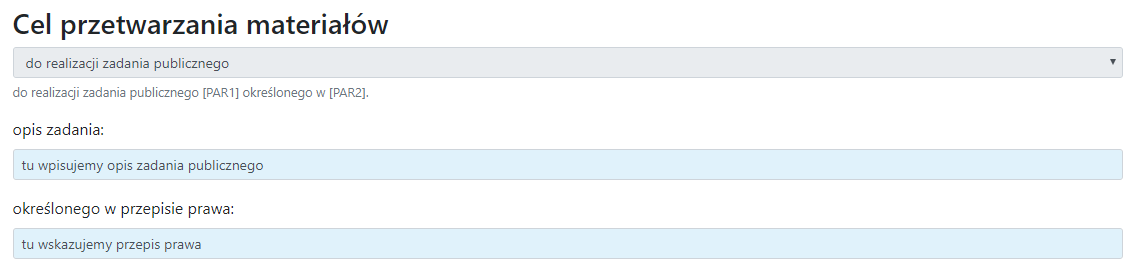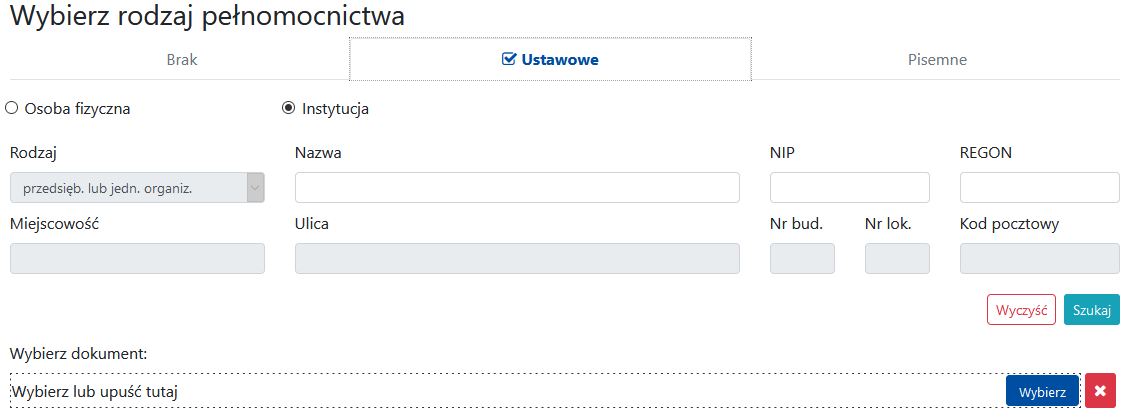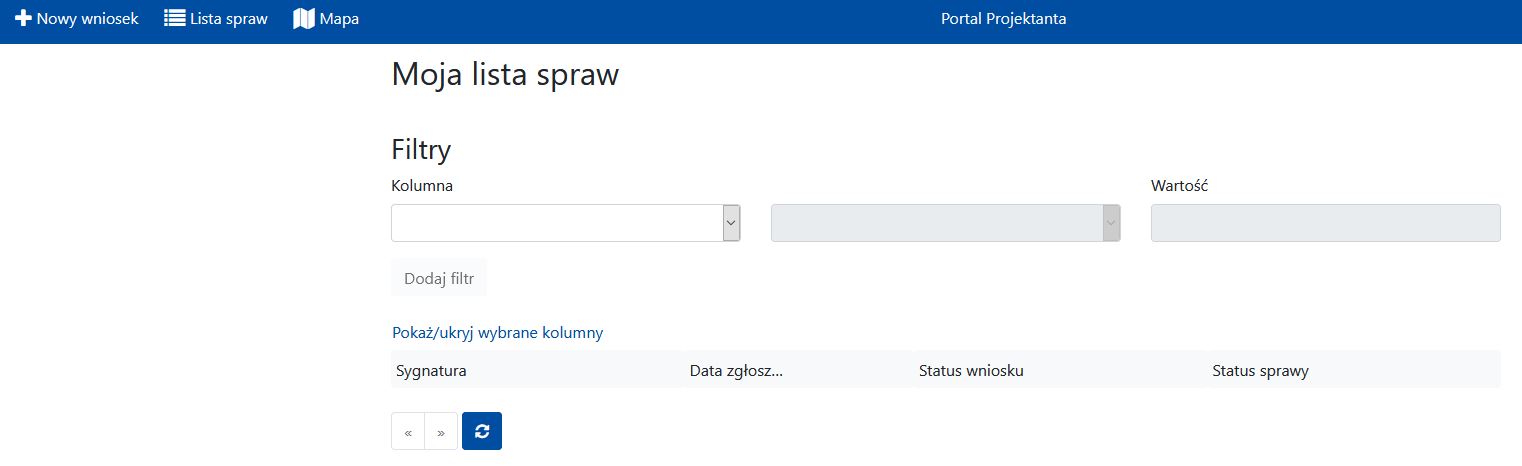Table of Contents
W razie pojawienia się problemów z korzystaniem z portalu prosimy o zapoznanie się z najczęściej zadawanymi pytaniami użytkowników (FAQ - to skrót od angielskiego zwrotu frequented asked question). Można je znaleźć w dwóch lokalizacjach: na stronie głównej każdego WebEWIDa:
 lub w panelu każdego portalu internetowego WebEWIDa:
lub w panelu każdego portalu internetowego WebEWIDa:

Portal PRZP
Ta E-usługa przeznaczona jest tylko dla podmiotów realizujących zadania publiczne na podstawie art. 12 ust. 1 i 2, art. 14 ust. 1, art. 15 ust. 2 i 3 ustawy z dnia 4 marca 2010r. o infrastrukturze informacji przestrzennej. Pozwala na złożenie wniosku o udostępnienie w postaci elektronicznej zbiorów danych zgodnie z art.40a ust.2 pkt 4 a i b PGiK. Do usługi należy zalogować się przez Profil Zaufany:
Portal PRZP
Po zalogowaniu do Portalu Użytkownik zostaje przekierowany do strony służącej do składania wniosku do realizacji zadania publicznego.
Istnieje możliwość przełączenia się między trzema Panelami: Panel składania wniosków, Lista złożonych wniosków oraz Mapa.
Składanie wniosku
Aby złożyć wniosek należy wypełnić formularz ze strony startowej modułu:
Cel przetwarzania materiałów - w tym punkcie Użytkownik wskazuje podstawę prawną na mocy której realizuje zadanie publiczne:
Okres - tu Użytkownik wskazuje okres czasu w jakim ma być udostępniony wgląd
Rejestr - tu użytkownik wskazuje zbiór danych do którego wnioskuje o wgląd
Wybierz rodzaj zakresu - tu Użytkownik może wskazać obszar dla którego wnioskuje o wgląd. Można użyć panelu wyszukiwania po atrybutach lub wskazać zakres z mapy:
Osoba wyznaczona do kontaktów ze strony wnioskodawcy - w tym polu Użytkownik wskazuje dane osoby wskazanej przez Podmiot do kontaktów w sprawie realizacji Wniosku. Można pobrać dane petenta logującego się za pomocą Profilu Zaufanego lub wpisać dane samodzielnie do formularza:
Wybierz rodzaj pełnomocnictwa - tu Użytkownik może wskazać Mocodawcę (np. instytucję, w której jest zatrudniony, a dla której wnioskuje o dostęp):
W przypadku pełnomocnictwa pisemnego, należy załączyć podpisany elektronicznie dokument z treścią pełnomocnictwa dla zalogowanego wnioskodawcy. W przypadku pełnomocnictwa ustawowego, dokument nie jest obowiązkowy.
Po wypełnieniu wszystkich wymaganych pól użytkownik może wysłać wniosek za pomocą przycisku 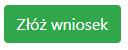 lub podglądnąć jak wniosek będzie wyglądał
lub podglądnąć jak wniosek będzie wyglądał 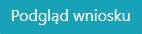
Lista Spraw
Użytkownik może podejrzeć swoje sprawy z poziomu górnego panelu za pomocą przycisku “Lista spraw” 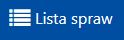
W otwartym oknie pojawi się tabela ze wszystkimi sprawami powiązanymi z kontem Użytkownika, można je dokowlnie wyświetlać za pomoca filtrów:
Po zakończeniu pracy należy się wylogować klikając w swój login w prawym górnym rogu aplikacji: